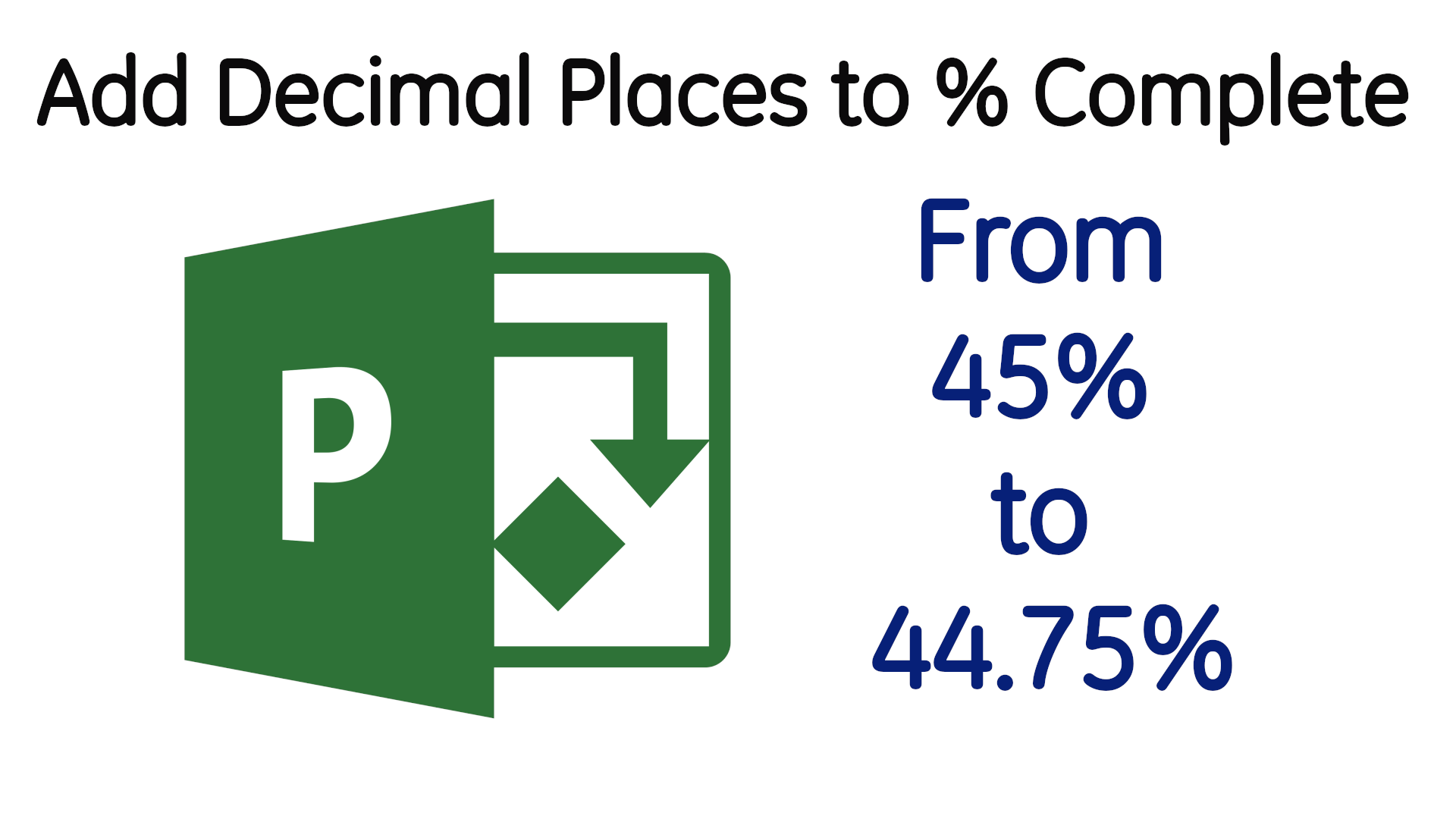Excel Pimps Up Conditional Formatting
One of the many beauties of Microsoft Excel is the ability to format data and cells, if certain conditions are met using the Conditional Formatting feature. But despite the popularity of Conditional Formatting, two of the shortcomings are the inability of Excel users to copy an existing rule within the Conditional Formatting Rules Manager dialog box or to resize the dialog box to display all details of a rule.
Well, the good guys at Microsoft Excel HQ have listened to users again and now one can resize the Conditional Formatting Rules Manager dialog box and duplicate rules.
As you can see from the Conditional Formatting Rules Manager dialog above, the formula is not fully displayed and all you need to do now to have all details displayed is to drag any of the edges of the dialog to have this result shown below.
What if I want to apply this same rule again? All I need to do is select the rule and click the Duplicate Rule button and a copy of the rule will be displayed as shown in the image below.
After a rule is copied, you can make all the necessary changes to this copy and then click the Apply button for this rule to become active.
You can read about the announcement at the Microsoft Blog and an animated GIF from the blog is shown below.
Image Credit: Microsoft Tech Community