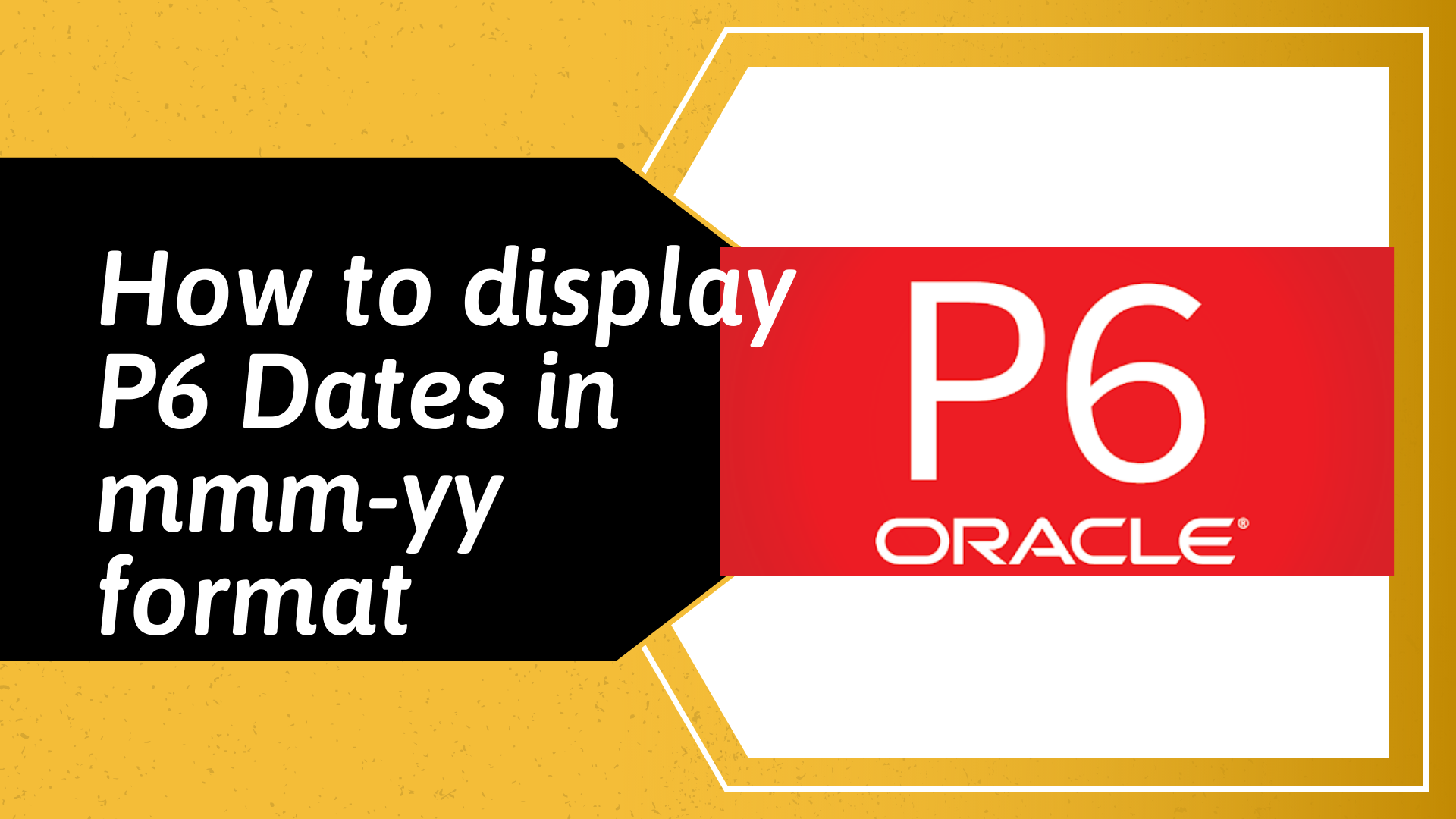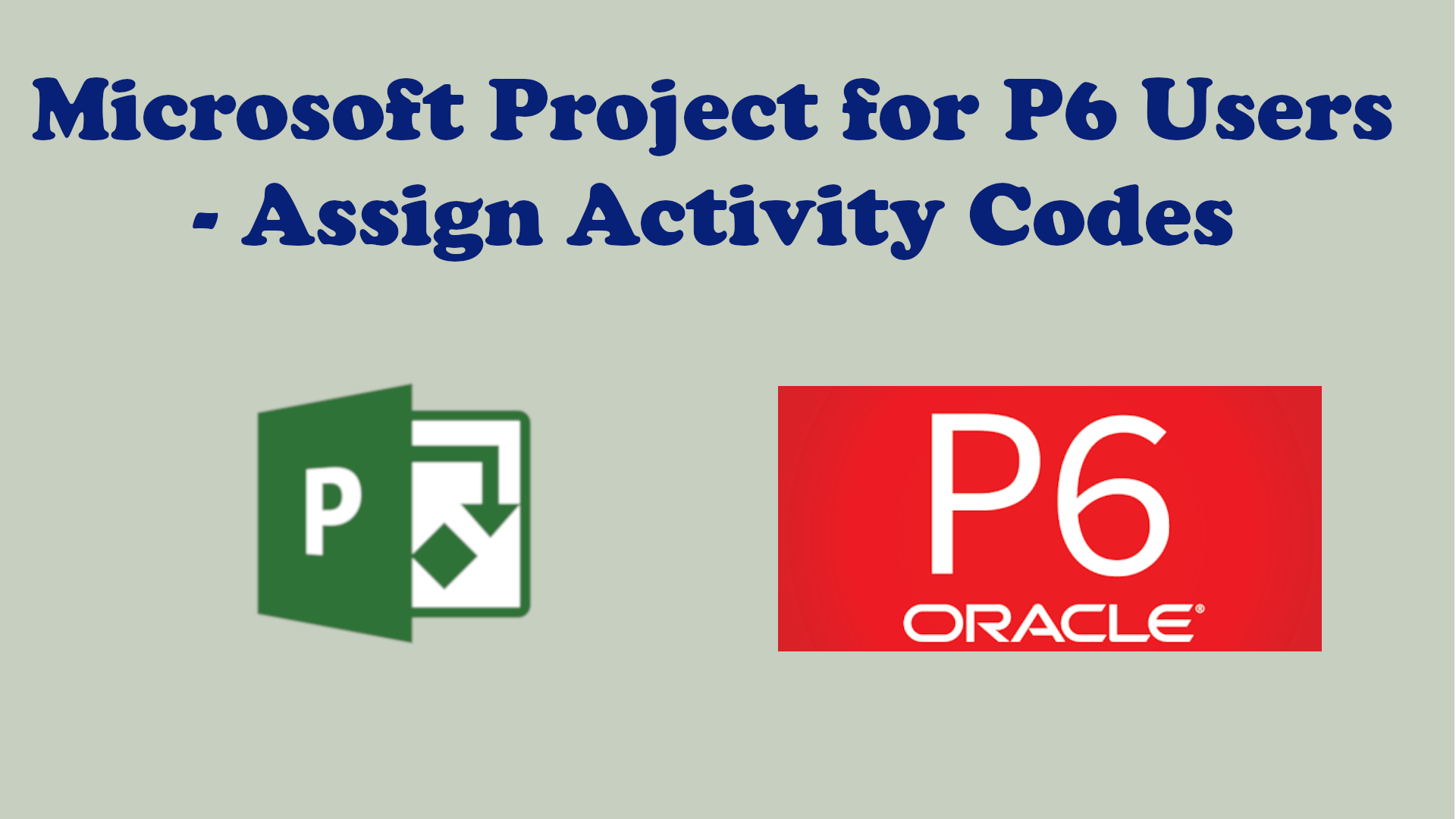Highlight Time Periods in a P6 and MS Project Gantt Charts
On a Project there are time periods that might affect the project schedule such as delays, weather seasons or downtimes etc that a Planner / Scheduler would want to highlight on a Gantt chart. This tutorial will show how to do this in Primavera P6 and Microsoft Project.
In our example, we are going to highlight a 5-week period of "whale migration" from 25-Sep-11 to 29-Oct-11 when the project is restricted from carrying out offshore installation. First, we will show how to do this in P6 using Curtain Attachment and in MS Project using Calendars.
Using Primavera P6
Below is latest update of our P6 schedule filtered to only show offshore installation activities.
Since the installation date is close to the whale migration period, we want to highlight this to the Project team. From the P6 menu, click on View >> Attachments >> Curtains >> Add Curtain and this will open the Curtain Attachment dialog.
Tick the Display curtain attachment check box, change the Start Date and Finish Date to align with the start and finish dates of the period you want to highlight. Click OK to close the dialog and the Gantt chart should have a highlighted time period as shown below.
To make it clear to all what the shaded portion of our Gantt chart is, we will add a description to our Curtain. To do this, select and right-click the newly added curtain and then click on Attachments >> Text and this will open the Text Attachment dialog.
Add your description and click OK to exit the dialog and our Gantt chart now shows the shaded period with description of what it is about.
Using MS Project
Unlike P6, MS Project does not have a Curtain Attachment facility so we are going to achieve same result using MS Project's Calendar. The MS Project version of our schedule is shown below.
First of all, we need to create a calendar for the time period we want to highlight. Create a new 24-hour a day calendar called Whale Migration and add an Exception called No Offshore Work from 25-Sep-11 to 29-Oct-11
With our calendar created, right-click on the Gantt chart and select Nonworking Time to open the Timescale dialog.
In the Non-working tab of the Timescale dialog, tick Behind task bars checkbox and select Whale Migration from the Calendar dropdown box. Also, pick the desired colour from the Colour dropdown box and click OK. Our Gantt chart now shows the period of whale migration highlighted.
To add a text description to the shaded portion, on MS Project Ribbon, click on Format tab >> Drawing section >> Text Box and add the description "Whale Migration".
Caveat
For the MS Project workaround to work and display the shaded period on the Gantt chart, the Bottom Tier unit of the Timescale needs to be in the following unit
Months, if you want to highlight a period of one or more months and it will only highlight full months on the Gantt chart or
Weeks, if you want to highlight a period of one or more weeks and it will only highlight full weeks on the Gantt chart or
Days, if you want to highlight a period of one or more days and it will only highlight full days on the Gantt chart.